
iPhone のバックアップデータを新しいデバイスで復元した後、Whoscall の使用時に「予期せぬエラーが発生しました」というメッセージが表示される場合があります。
これは、バックアップの過程で Whoscall の全ての情報が正しく保存されず、完全に復元できていないことが原因のようです。
そこで今回は、iPhone を正しくバックアップし、Whoscall の予期せぬエラーを排除する方法について一緒に見ていきましょう👇
以下のような状況が発生したら…
iPhone をバックアップから復元した後、Whoscall を開くとこれらのメッセージが出現する:
- Whoscall の「番号検索」画面で「予期せぬエラーが発生しました」と表示され、検索履歴に一切の番号が表示されない

番号検索画面でのエラー
- Whoscall の「着信拒否設定」画面で「予期せぬエラーが発生しました」と表示され、拒否番号一覧に一切の番号が表示されない

着信拒否設定画面でのエラー
- iPhone の「設定」→「電話」→「着信拒否設定と着信ID」で、Whoscall 関連の機能を有効にしようとすると「機能拡張の有効化エラー」が表示される

機能拡張の有効化エラー
次の 2 つの方法で正しく iPhone をバックアップすれば、引き続き Whoscall を利用することができます!
方法1:コンピューターを使用してiPhoneをバックアップする
Macユーザーはここをチェック👇
- iPhone と Mac をケーブルを使い接続する
- Mac の Finder でサイドバーに表示される iPhone を選択する
- Finder を使用し iPhone をバックアップする場合、macOS 10.15 かそれ以降がインストールされていることが必要(それ以前の Mac OS を使用している場合、iTunes を使用しバックアップしてください)
- Finder 画面の上方に表示された「一般」をクリックする
- 「iPhone 内のすべてのデータをこの Mac にバックアップ」を選択する
- ここがポイント!「ローカルのバックアップを暗号化」のチェックマークを必ずつける。
この設定で、バックアップデータの暗号化とパスワードによる保護が有効になります
*データの復元時に必要ですので、パスワードは決して忘れないでください。

「ローカルバックアップを暗号化」にチェック

パスワードでバックアップデータを暗号化。 パスワードはデータの復元時に必要
- 「今すぐバックアップ」をクリックする
Mac で正しくバックアップをした後は、新しい iPhone にケーブルを繋ぎ、指示に従ってデータの復元をしましょう。
これで今までと同じように Whoscall を利用することができます!
Windows PC ユーザーはここをチェック👇
- iPhone と PC をケーブルを使い接続する
- PC の iTunes アプリを起動し、画面の左上部分にある「iPhone」をクリックする
- 「概要」をクリックする
- 「今すぐバックアップ」をクリックする(「バックアップ」項目下方にあります)
- ここがポイント!「ローカルバックアップを暗号化」のチェックマークを必ずつける。パスワードを入力し「パスワードを設定」をクリックする
*データの復元時に必要ですので、パスワードは決して忘れないでください。
コンピュータに保存されているバックアップデータを表示するには、「編集」→「環境設定」を選択し「デバイス」をクリックします。 暗号化されたバックアップデータには、鍵のマークが表示されます。
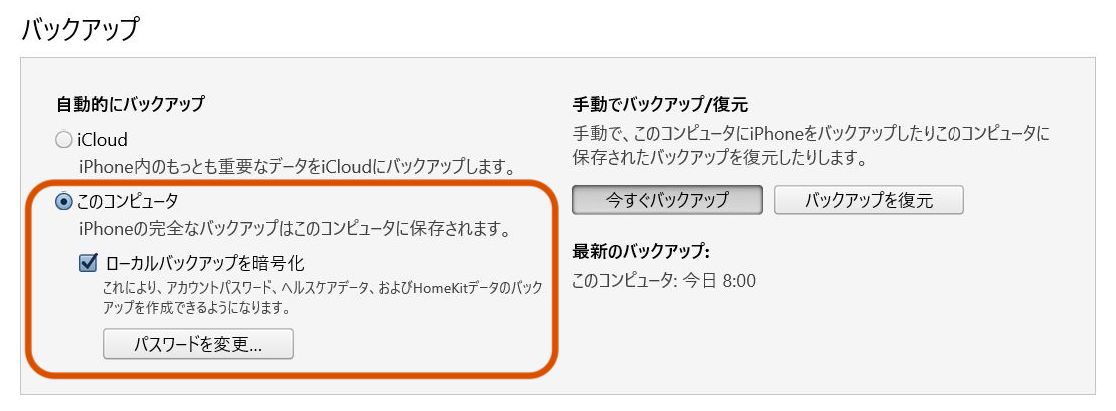
Windows PC で正しくバックアップをした後は、新しい iPhone にケーブルを繋ぎ、指示に従ってデータの復元をしましょう。これで今までと同じように Whoscall を利用することができます!!
方法2:以前使っていた iPhone からデータを直接転送する
いままで使っていた iPhone が iOS 12.4 以降の場合、以前使っていたデバイスから新しいデバイスにデータを直接転送(有線無線を問わず)することができます。
- いままで使っていた iPhone の Wi-Fi と Bluetooth を有効にし、新しい iPhone の電源を入れ、この 2 台を近くに置く
- いままで使っていたデバイスに、「新しい iPhone を設定」というメッセージが表示されたら「続ける」をタップする

右側が新しいiPhone、左側がいままで使っていたiPhone。「新しいiPhoneを設定」が表示されたら「続ける」をタップ
- 新しい iPhone の画面上に青い回転する模様が表示されるので、いままでの iPhone の画面に青い模様が収まるようにカメラ位置を調整する。すると新しい iPhone が認識され、画面の指示通りに新しい iPhone のパスコードを入力する

新しいiPhoneに青い回転する模様が出現

いままでのiPhoneで青い模様が収まるよう位置調整
- 画面の指示に従い、新しいデバイスの設定をする
- 2 台のデバイス間でデータの転送が始まるので、転送完了を待つ

データ転送中

テータ転送完了!
新しい iPhone のデータ復元が完了すると、今までと同じように Whoscall を利用することができます!
以上の方法で不具合が改善されない場合、大変恐れ入りますが 弊社カスタマーサポートまでご連絡 をいただけますようお願い申し上げます。一刻も早い問題解決に向けて尽力致します。

