Whoscallはまもなくバックアップ機能の最適化を実施いたします。今後は番号検索履歴、報告済みの番号情報、着信拒否設定及びフィルタリングキーワード等のデータをバックアップすることができ、新しいデバイスに機種変更する際にもデータの移行が容易になります。そのため、2022年3月末までに現在のデータをバックアップすることをお勧めいたします。以下にご紹介するたった1分で完了する簡単バックアップガイドをぜひご覧ください!
Android版ユーザーの方はこちらから👇
バックアップの方法は?
Step 1. Whoscallメイン画面の、左上にあるメニュー(三本線)をタップします。Step 2. メニューを開き「設定」をタップします。
Step 3. 「設定」画面最下方にある「Googleドライブにバックアップする」から「バックアップする」をタップします。
➤➤すでにGoogleアカウントでWhoscallにログインしている場合、「バックアップする」をタップするとすぐにバックアップが実行されます。
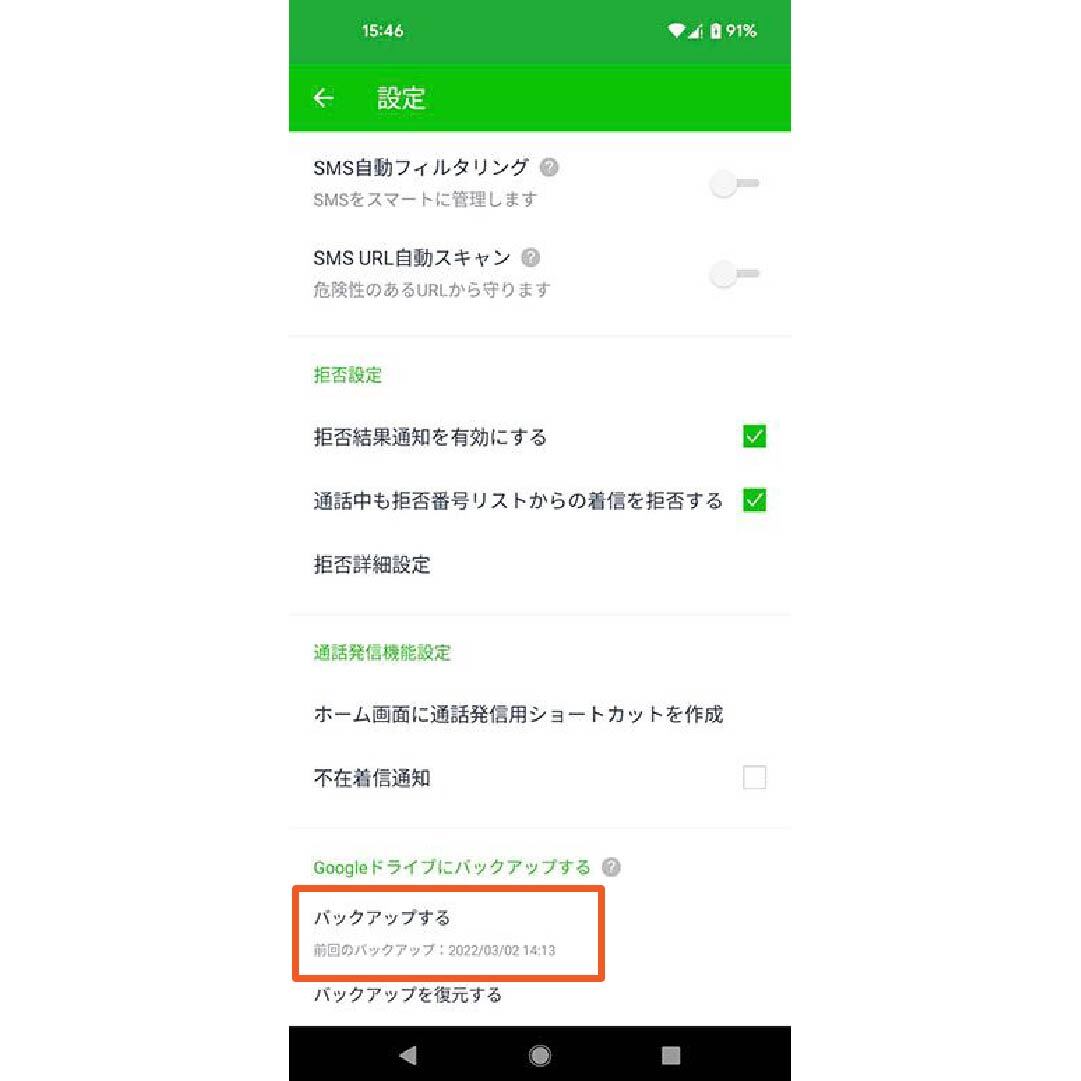
➤➤まだGoogleアカウントでWhoscallにログインしていない場合、はじめにGoogleアカウントでログインする必要があります。
初めてログインするユーザーは、Googleアカウントへのアクセス権限のリクエストを許可しなければ、Googleドライブを利用したバックアップを行うことができません。
Step 4. バックアップが完了すると、「バックアップする」の下方にバックアップデータが作成された時間が表示されます。
新しいAndroidデバイスで、Whoscallのデータをバックアップから復元する方法
Step 1. 「設定」画面最下方にある「Googleドライブにバックアップする」から「バックアップを復元する」をタップします。
すでにGoogleアカウントでWhoscallにログインしてアクセス権限が許可されている場合、復元が実行されます。
GoogleアカウントでWhoscallに未ログインでアクセス権限が許可されていない場合、指示に従い設定を完了させた後に復元が実行されます。
Step 2. 復元が完了すると「データ復元が完了しました」と表示されます。
iOS版ユーザーの方はこちらから👇
バックアップの方法は?
Step 1. Whoscallメイン画面の、左上にある「⋯」をタップします。Step 2. 「その他」画面(左図)から「アカウント設定」をタップし、「アカウント設定」画面(右図)最下方にある「アプリデータのバックアップ」をタップします。
Step 3. 「アプリデータのバックアップ」画面を開き、「今すぐバックアップ」をタップします。
➤➤すでにお使いのデバイスでiCloudを有効にしている場合、「今すぐバックアップ」をタップするとすぐにバックアップが実行されます。
➤➤まだお使いのデバイスでiCloudを有効にしていない場合、画面の指示に従いiCloudを有効にした後にバックアップが実行できるようになります。
Step 4. その後画面に表示される「パスコード」は、機種変更やデータ復元の際に必要ですので、大切に保管してください。
*ユーザーのプライバシーを保護するため、Whoscallアプリはパスコードを自動保存しません。
パスコードの保存が完了したらバックアップは完了です!
新しいiOSデバイスで、Whoscallのデータをバックアップから復元する方法
Step 1. バックアップ時と同様に「その他」画面から「アプリデータのバックアップ」をタップし、「バックアップデータの復元」をタップします。
Step 2. データの「バックアップパスコード」を正確に入力し、「パスコードを認証し復元を開始」をタップすると、復元が実行されます。
Step 3. 復元が完了すると「データの復元に成功」と表示されます。
以上の手順で機能に不具合が見られる場合、大変恐れ入りますが 弊社カスタマーサポートまでご連絡 をいただけますようお願い申し上げます。一刻も早い問題解決に向けて尽力致します。

















